Nastavení Hlavního panelu ve Windows 10
V poslední době se mě lidé stále častěji ptají, jak upravit hlavní panel ve Windows 10. To je ten spodní panel s ikonami spuštěných aplikací, hodinami a podobně. Dříve se mu říkalo spodní lišta, start, prostě panel.
S poslední aktualizací Windows 10 se panel změnil dost zásadně, především na menších monitorech zabírá půl lišty vyhledávací pole. To lze snadno vypnout. Ukážu vám jak a přidám ještě další dva tipy.
Výchozí stav hlavního panelu vypadá většinou nějak takhle. Velké políčko hledání, zbytečné ikony vlevo i vpravo. Ikony aplikací sloučené.
Jako první vyhoďte to velké vyhledávací políčko a nechte si tam jen ikonu lupy. Až budete chtít něco hledat, kliknete na ikonu lupy a políčko se nad ním objeví. Anebo kliknete na ikonu Windows v levém dolním rohu a rovnou začněte psát, co hledáte. Klikněte nyní pravým tlačítkem někam do volného místa na hlavním panelu.
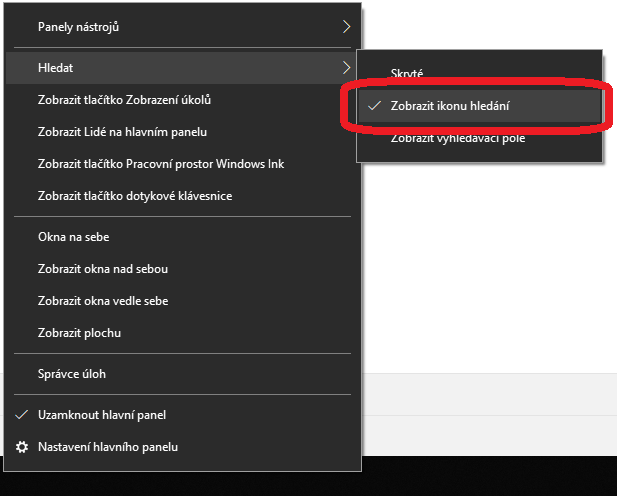
Dále si můžete upravit zobrazování ikon aplikací na hlavním panelu. Ve výchozím stavu se zobrazuje jen jedna ikona. Pokud je aplikace spuštěna vícekrát, třeba tři dokumenty ve Wordu, zobrazí se jednotlivé náhledy až po najetí myši na ikonu Wordu. Pokud chce, aby se ikony neslučovaly, lze to udělat v nastavení hlavního panelu. Opět klikněte pravým tlačítkem do volného místa na hlavním panelu.
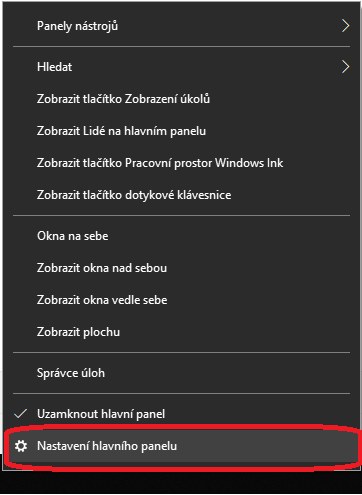
Vždy, skrýt popisy je výchozím stavem. Nikdy vám nenechá ikony hezky oddělené a volba Při zaplnění hlavního panelu začne slučovat, až se hlavní panel začne zaplňovat.
Takhle vypadá rozdíl mezi Nikdy a
a Při zaplnění hlavního panelu
Pokud vás štve i ikona Lidé a zobrazení úkolů
, lze je taky vypnout. Opět kliknutí pravím tlačítkem do volného prostoru na hlavním panelu.
A posledním tipem je přidání panelu rychlého spuštění. To bývalo ještě na Windows XP a řada lidí si na něj zvykla. I když se zdá, že nemá žádný smysl, když mohu aplikace pouštět tím, že si je v rychlém hledání najdu, tak já osobně to používám. Mám zde specificky připravené zástupce anebo jsem naučen kde jaká aplikace má ikonku a je to pro mě rychlejší než sahat na klávesnici.
Cestu si musíte najít ručně. Nachází se v níže uvedené cestě. Jmeno je název vašeho uživatelského profilu. Sem se ještě doklikáte průzkumníkem. Pak se nebojte kliknout do řádku s cestou a ručně tam dopište \AppData a odentrujte. Pokračujte klikáním až narazíte na složku Quick Launch. Zvolte Vybrat složku.
Nový panel se pravděpodobně zobrazí zcela vpravo u hodin. Je dobré mu odebrat Text a Název. A pošoupnout si jej dle potřeby.
Finálně hlavní panel může vypadat třeba takhle.
>> Líbil se Vám článek? Ohodnoťte mě <<
